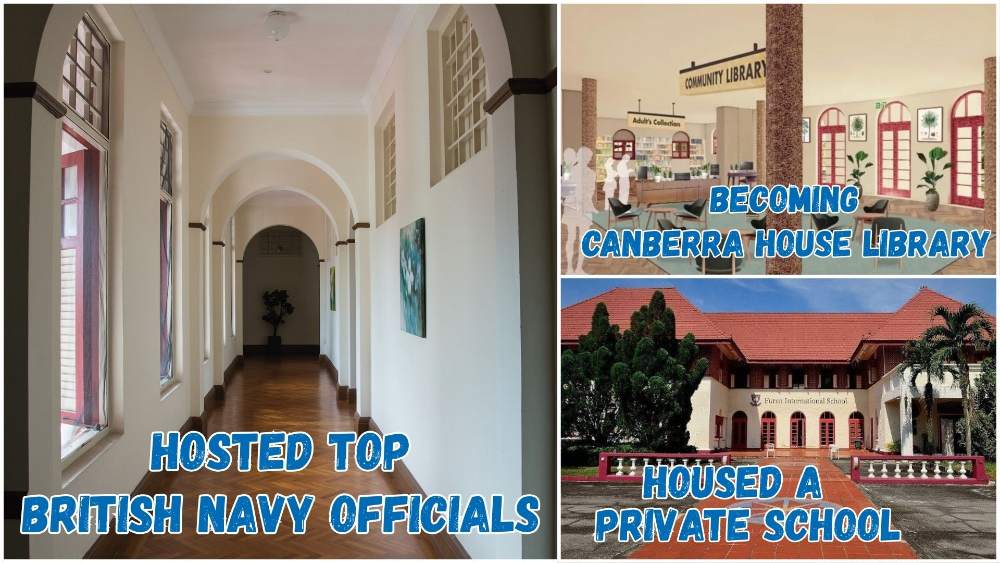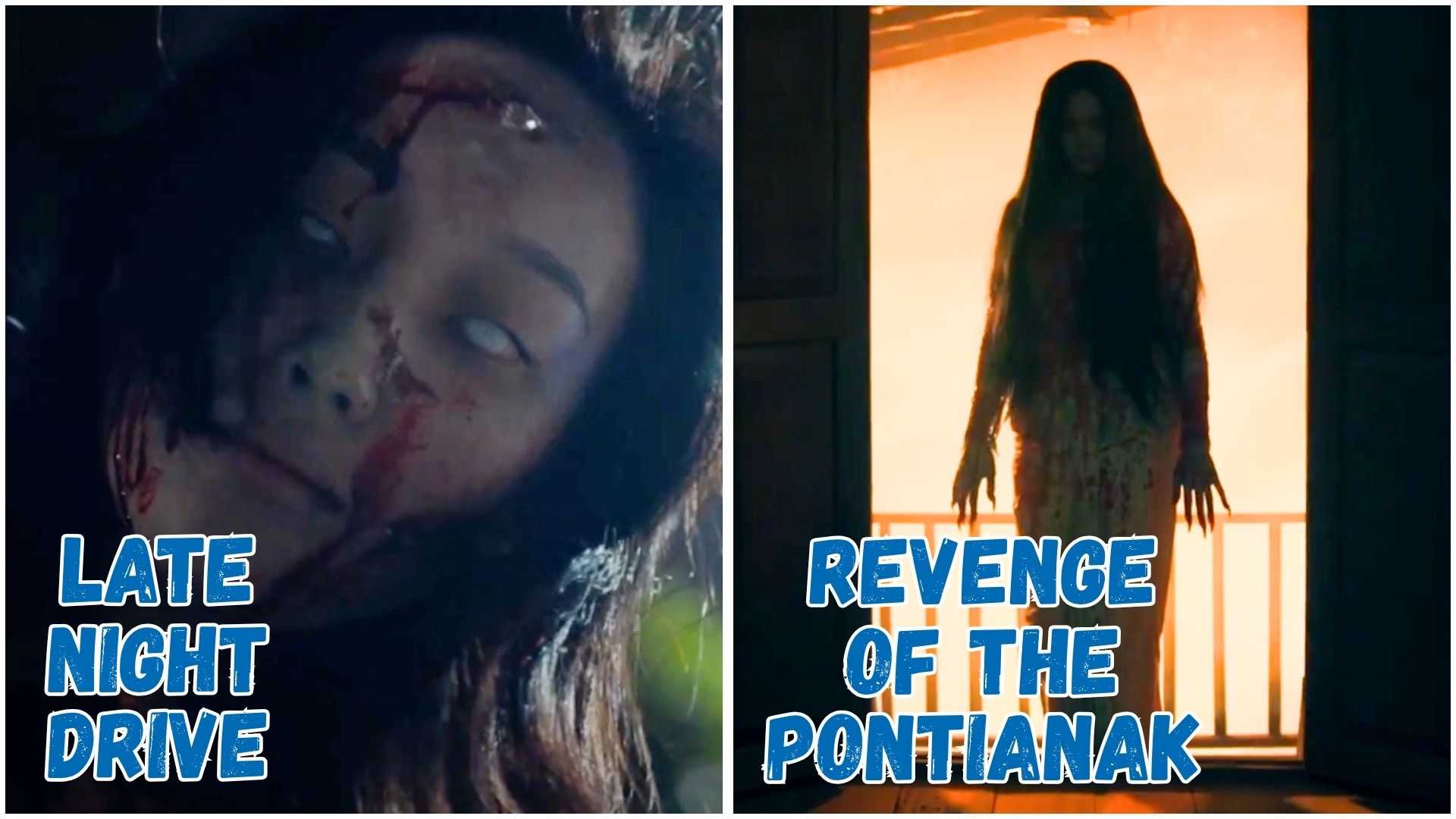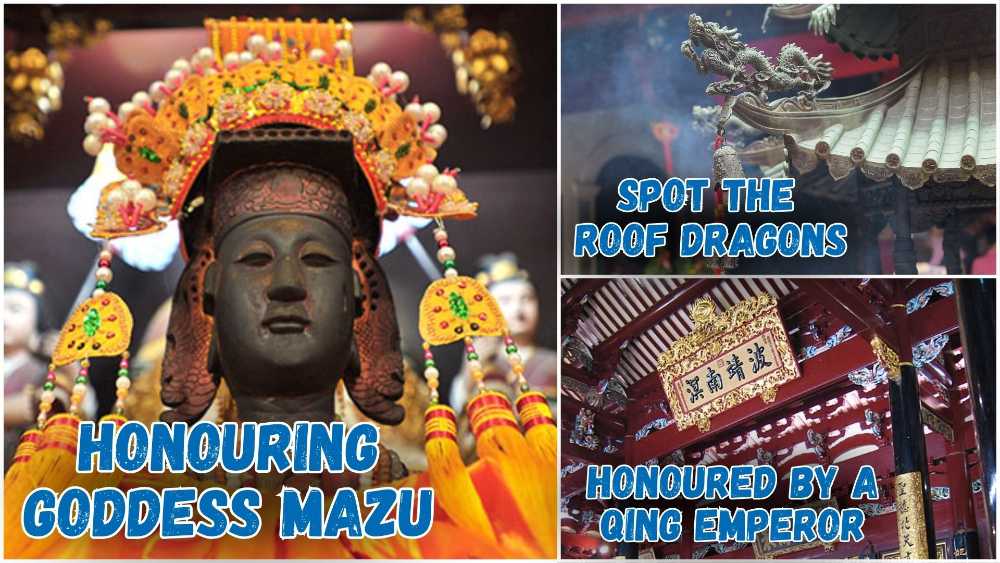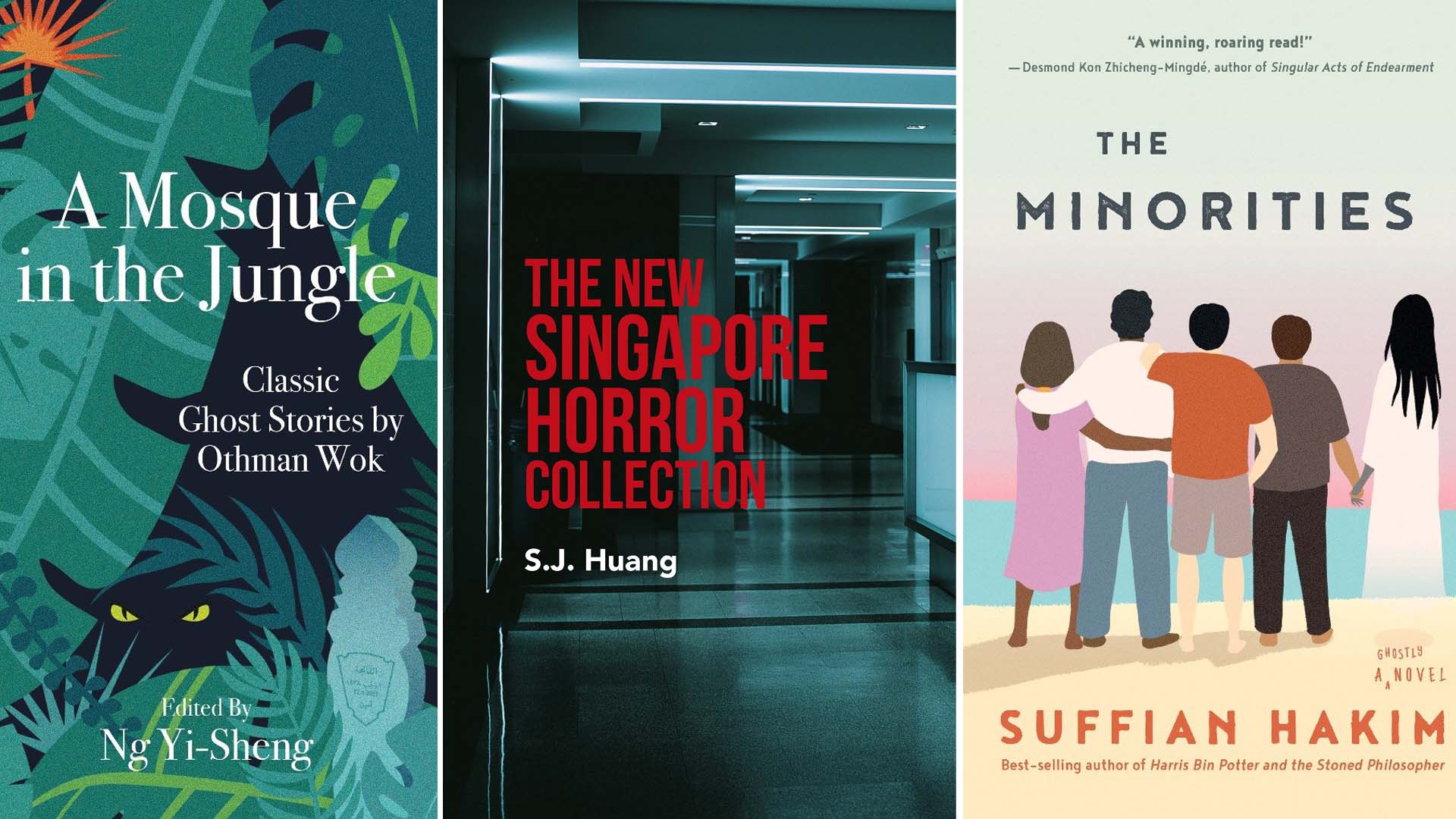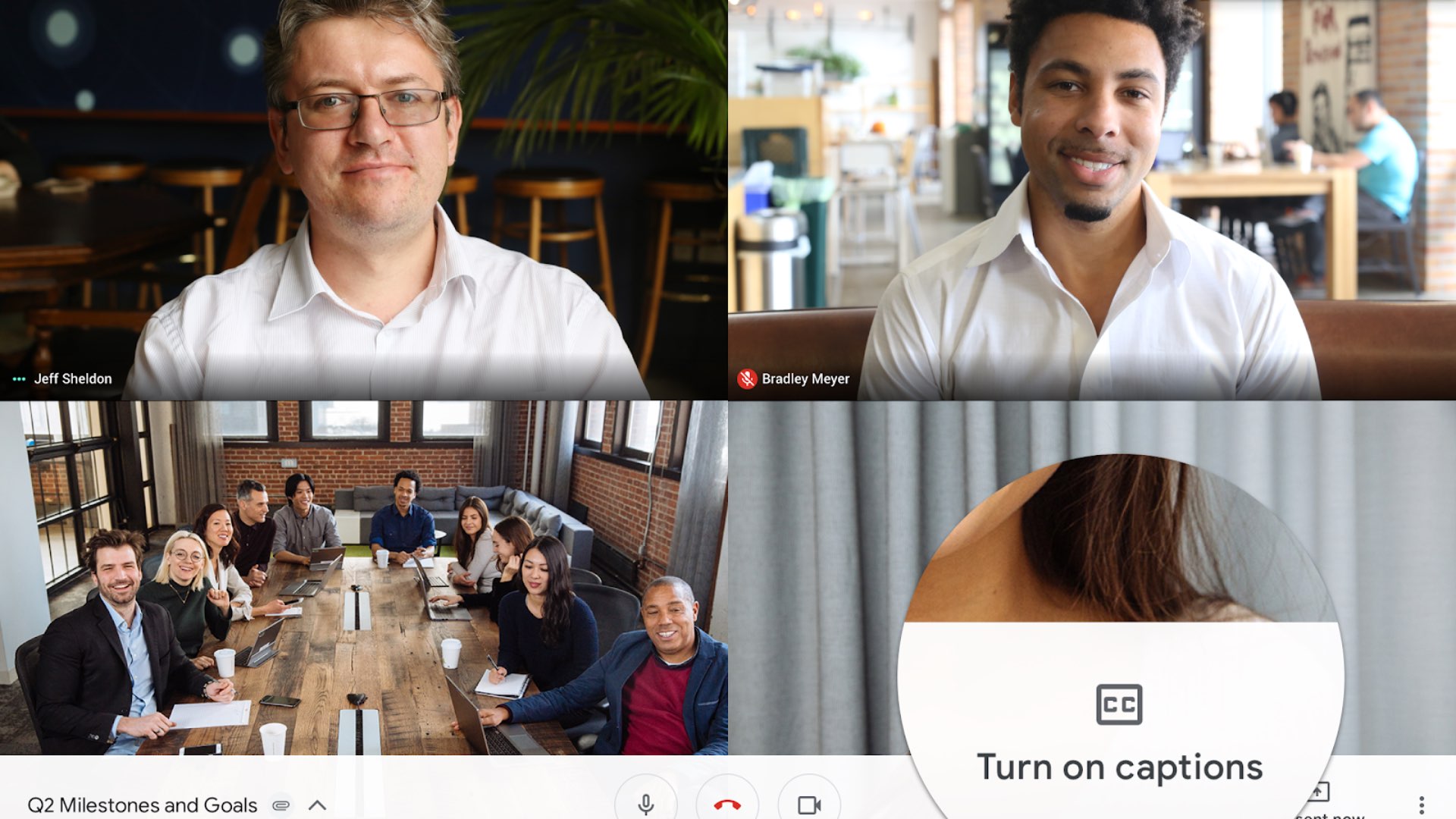Real-Time Captions And Other Cool But Seldom-Used Video Conferencing Features
Here we go again - another round of WFH by default as we follow the new tightened measures to stop the community spread of COVID-19 on our Little Red Dot. Which means more video calls with colleagues and clients (cue the collective groans).
By now, most of us would have already familiarised ourselves with the basic functions of video conferencing software so that our boss knows we’re there and not off to lepak.
But honestly, apart from joining the meeting and staring at our dead-eyed colleagues and dull PowerPoint presentations, how many of us have taken the effort to discover other useful but unheard-of features?
Well, we’ve dug through the most popular video conferencing software to unearth some cool seldom-used features, so that you don’t have to. And maybe you'll be able to put the boomz in your next Zooms.
GOOGLE MEET
Enable real-time captions
Call me a weirdo, but I’m one of those who turn on subtitles when watching Netflix. And sometimes during video calls, I wish there were subtitles so I wouldn’t have to ask my colleague to repeat himself. That's why the Google Meet real-time captions is my saviour. It’s crazy how near-perfect the real-time captions are, plus it funnily auto-censors swear words.
To enable it, click the three dots on the right > select “Captions” > choose your language.
Start a call with Meet.new
If you use Google Chrome as your primary internet browser, you can quickly start a new Google Meet call by typing “meet.new” in the address bar. Yeah, it’s a cute gimmick, but it’s the fastest way to setup a video call with the rest of the pack.
Low-light mode on your Google Meet call
This works only on your phone for now but it’s perfect for late-night emergency calls. It should be enabled automatically, but you can check if it’s switched on by tapping on the three red dots on the right > select “Settings”. The feature should come to desktop Google Meet calls very soon. Also, please don’t call your colleagues at night unless it’s an absolute emergency.
ZOOM
Video backgrounds
I usually have the bridge of the Millennium Falcon as my Zoom background when I’m making calls (you can download them here), but did you know you can have a looping video as your Zoom background? This works best if it’s a short clip that’s a .mp4 or .mov file that’s between 360p and 1080p.
To set this up, click the arrow next to Start video / Stop video > choose “Virtual Background” > Click the “+” button to add new image or video > Find the video that you’ve saved on your computer. Now you can evoke wanderlust in all your colleagues when they see your background of coconut trees slow swaying to the ocean breeze.
Real-time touch-up filter for Zoom calls
When you’re sian to freshen up for your weekly internal meeting, Zoom has a built-in touch up feature that works like your favourite beauty filter app on your phone. Unfortunately, this only works for Zoom calls made on desktop and iOS.
To enable this, click the arrow next to Start video / Stop video > “Video Settings” > in “My Video”, check the box for “Touch Up My Appearance”.
MICROSOFT TEAMS
Shortcut cheat sheet
Did you know that the search bar in Microsoft Teams doubles as a shortcut command line for many common tasks? Just type in “/” and it should show you a list of shortcuts. Here are some of the more important ones:
- /call – Call a phone number or contact
- /available, /away, /busy, or /dnd – Change your status
- /unread – See new activities
- /files – View recent files
- /mentions – See all your @mentions
- /goto – Takes you to a team or channel
You can also bookmark important messages that you can check back later by typing “/saved” into the search bar. Highlight the message you want to save > click the three red dots > click “Save this message”. This is especially useful if you have a team chat that’s constantly active.
Together mode
Instead of each caller having their own separate window, the Together Mode places all participants on a shared background, making it seem as though they're seated in the same auditorium space. According to research from Microsoft, “it helps people feel together, remotely”. This will come in handy when you’re (awkwardly) celebrating occasions like a colleagues’ birthday with the whole team.
CISCO WEBEX
Custom video layouts
Got two bosses planning to speak during the next meeting? You have the freedom to customise the video layout of your Cisco Webex call, so you don’t have to keep pinning the video of each boss when they speak.
Click “Layout” on the top right corner of the screen. By default, you should be on “Grid”. Select “Stack” or “Side by Side”, then drag and drop which video screens should be the ones in focus. You can even enlarge or minimise the screen sizes. Just be careful not to fall asleep while they are talking.
You can also setup your video layout as the default view for all participants as well, if you’re organising the meeting. For this, head to “Layout” again, but click “Sync My Stage for Everyone”.
PowerPoint Notes for your eyes only
Are you the type to add personal notes in PowerPoint for your presentation? The problem with sharing your screen is that other viewers will be able to see your notes as well while you’re presenting. On Webex, you can make that panel only visible to you, so you don’t have to memorise or print them. When sharing your presentation, click “More Options” at the bottom of your meeting > select “PPT notes” and the notes should appear for your eyes only.
Transfer any files
You can easily transfer any files on Webex while having a meeting, as long as it’s under 2GB. To do so, click “File” > select “Transfer” to add the files and documents you want to transfer. All participants in the chat will be able to save a copy of the file you’ve uploaded. Saves you the trouble of having to go to your email and forwarding everyone a copy while juggling the call.
SKYPE
Delete your chat history automatically
On Skype, you can set how long you want to keep your chat history. To do this, go to “Tools” > “Options” > “IM & SMS” > “to “IM Settings” > “Show Advanced Options” to select how long you want to keep your chat history saved. Warning: Once the chat is deleted, it’s never coming back, so be 100% sure before you enable this feature.
Get notified when keywords are mentioned
Don’t want to hear the constant notification pings when you’re on break? You can toggle this so that you’ll only be notified when certain words are mentioned in your office chat.
To set this up, open the office chat window > go to “Conversation” > “Notification Settings” > “Notify me only if these words are mentioned” to add all the words you want to be notified, such as your name, your project name. Take note that enabling this option will disable all normal notifications. Tip: Trust me, don’t add “noted” to the list.
For the latest updates on Wonderwall.sg, be sure to follow us on TikTok, Telegram, Instagram, and Facebook. If you have a story idea for us, email us at [email protected].